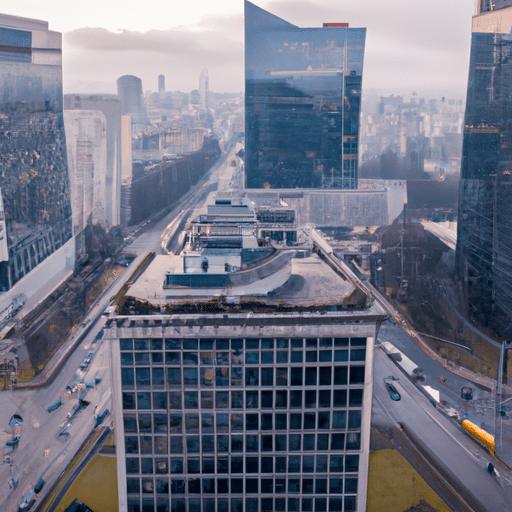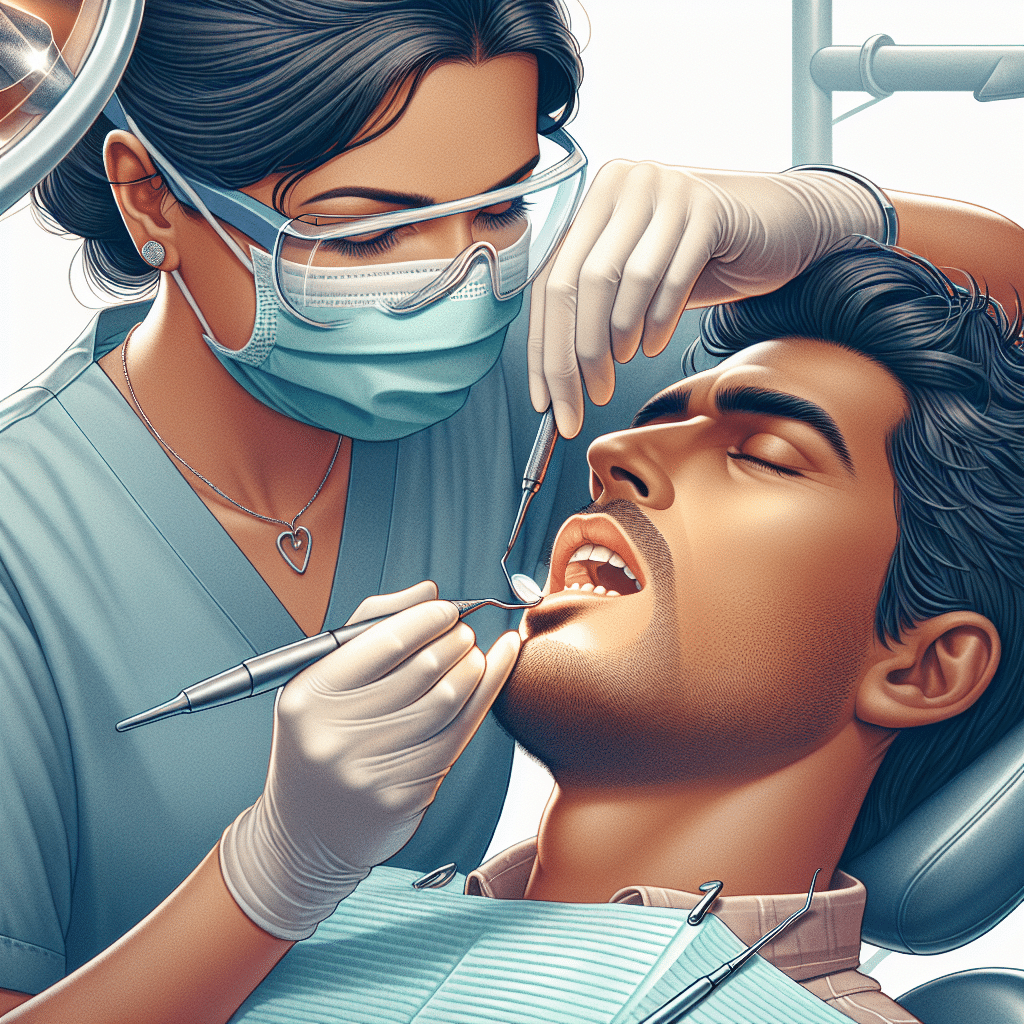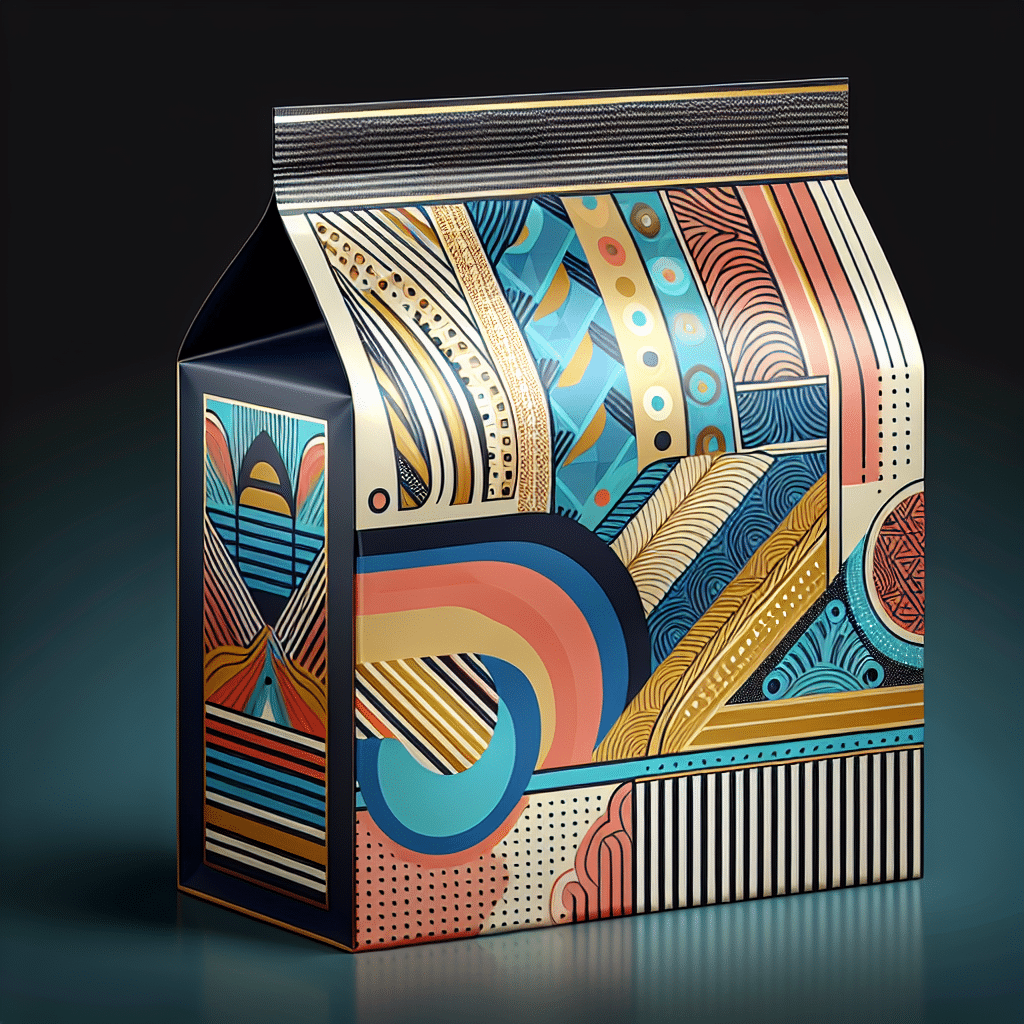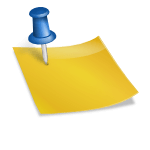Gmail poczta: Niezbędne funkcje i porady na temat korzystania z najlepszego klienta pocztowego
Gmail poczta: Niezbędne funkcje i porady na temat korzystania z najlepszego klienta pocztowego
Dlaczego warto korzystać z Gmaila?
Gmail jest jednym z najpopularniejszych i najbardziej zaawansowanych klientów pocztowych dostępnych obecnie na rynku. Oferuje szereg niezbędnych funkcji i narzędzi, które ułatwiają zarządzanie skrzynką pocztową i zwiększają wydajność w pracy. Niezależnie od tego, czy jesteś profesjonalistą używającym Gmaila do celów biznesowych, czy też osobą prywatną, która chce mieć dobrze zorganizowaną skrzynkę, warto poznać te najważniejsze funkcje i porady dotyczące korzystania z Gmaila.
1. Organizacja skrzynki
Dużą zaletą Gmaila jest możliwość tworzenia etykiet, które pomagają w organizowaniu wiadomości. Możesz stworzyć etykiety dla różnych kategorii, takich jak „praca”, „rodzina” czy „sprawy osobiste”. Dzięki temu łatwo znajdziesz i odróżnisz ważne wiadomości od tych mniej istotnych. Dodatkowo, Gmail automatycznie sortuje wiadomości według kategorii, takich jak „ważne”, „oferty” czy „społeczności”. To upraszcza przeglądanie skrzynki, oszczędzając czas i eliminując niepotrzebny spam.
2. Filtry i przekierowania
Gmail umożliwia również tworzenie filtrów, które automatycznie sortują przychodzące wiadomości. Dzięki nim możesz oznaczać, archiwizować, usuwać lub przekierowywać wiadomości według określonych kryteriów, takich jak nadawca, temat czy słowa kluczowe. To doskonała funkcja, jeśli chcesz automatyzować procesy i zwiększyć swoją produktywność. Możesz również skonfigurować przekierowanie wiadomości z Gmaila na inny adres e-mail, co jest przydatne, jeśli chcesz otrzymywać wszystkie wiadomości w jednym miejscu.
3. Wyszukiwanie załączników
Często trudno jest znaleźć konkretne załączniki w skrzynce pocztowej. Gmail jednak ułatwia to dzięki funkcji wyszukiwania załączników. Wystarczy wpisać odpowiednie słowo kluczowe w pasku wyszukiwania, a Gmail wyświetli wszystkie wiadomości z danym załącznikiem. Możesz również filtrować wyniki według formatu pliku lub rozmiaru, co przydaje się, gdy szukasz konkretnego rodzaju dokumentu lub chcesz znaleźć mniejsze pliki, które mogą zajmować mniej miejsca na dysku.
4. Prywatność i bezpieczeństwo
Gmail dba o prywatność swoich użytkowników, oferując wbudowane funkcje ochrony. Możesz włączyć weryfikację dwuetapową, która dodatkowo zabezpiecza Twoje konto. Gmail automatycznie wykrywa podejrzane wiadomości, ostrzegając Cię przed potencjalnymi zagrożeniami. Możesz również sprawdzić aktywność swojego konta, aby dowiedzieć się, czy ktoś nieznanym Tobie logował się na Twoje konto.
5. Integracje i narzędzia
Gmail oferuje również wiele integracji i narzędzi, które pozwalają zintegrować go z innymi aplikacjami i usługami. Możesz łatwo przesyłać pliki z Google Drive, tworzyć wydarzenia w kalendarzu Google bezpośrednio z wiadomości e-mail czy korzystać z przypomnień i notatek w Google Keep. Ponadto, Gmail obsługuje wiele skrótów klawiszowych, które usprawniają nawigację po skrzynce pocztowej i przyspieszają pracę.
Podsumowanie
Gmail jest wszechstronnym klientem pocztowym, który oferuje wiele przydatnych funkcji i narzędzi. Organizacja skrzynki, filtry, wyszukiwanie załączników, prywatność i bezpieczeństwo, integracje i narzędzia to tylko niektóre z nich. Jeśli chcesz efektywnie zarządzać swoją skrzynką pocztową i zwiększyć swoją produktywność, warto poznać te funkcje i wykorzystać je w pełni.
Pytania i odpowiedzi
Jak założyć konto Gmail?
Aby założyć konto Gmail, należy przejść na stronę główną Gmail i kliknąć na przycisk „Utwórz konto”. Następnie należy podać swoje dane osobowe i wybrać nazwę użytkownika oraz hasło. Po wypełnieniu wszystkich wymaganych pól, można kliknąć przycisk „Dalej” i postępować zgodnie z instrukcjami, aby dokończyć proces rejestracji.
Jak napisać i wysłać wiadomość w Gmailu?
Aby napisać i wysłać wiadomość w Gmailu, należy zalogować się na swoje konto, a następnie kliknąć na przycisk „Napisz” lub ikonę „+” w lewym górnym rogu strony. W oknie nowej wiadomości należy wpisać adres odbiorcy, temat wiadomości oraz treść wiadomości. Po zakończeniu pisania wiadomości należy kliknąć przycisk „Wyślij” lub użyć skrótu klawiaturowego Ctrl + Enter.
Jak załączyć pliki do wiadomości w Gmailu?
Aby załączyć pliki do wiadomości w Gmailu, należy otworzyć nową wiadomość lub edytować istniejącą. Następnie w oknie nowej wiadomości należy kliknąć na ikonę „Załącz pliki” (ikonę agrafki) znajdującą się na pasku narzędzi. Po kliknięciu zostanie otwarte okno przeglądarki plików, w którym można wybrać żądane pliki z komputera. Po wybraniu plików, należy kliknąć przycisk „Otwórz” lub odpowiedni przycisk w zależności od używanego systemu operacyjnego.
Jak ustawić automatyczną odpowiedź w Gmailu?
Aby ustawić automatyczną odpowiedź w Gmailu, należy kliknąć na ikonę trybiku w prawym górnym rogu strony i wybrać opcję „Ustawienia”. Następnie należy przejść do zakładki „Ustawienia pracy”, przewinąć stronę w dół i znaleźć sekcję „Automatyczne odpowiedzi”. W tej sekcji można włączyć automatyczne odpowiedzi oraz ustawić treść odpowiedzi, temat oraz daty rozpoczęcia i zakończenia automatycznych odpowiedzi. Po zakończeniu konfiguracji, należy kliknąć przycisk „Zapisz zmiany”.
Jak zorganizować swoją skrzynkę odbiorczą w Gmailu?
Aby zorganizować swoją skrzynkę odbiorczą w Gmailu, można skorzystać z funkcji etykiet i filtrów. Etykiety pozwalają na oznaczanie wiadomości i ich grupowanie, podczas gdy filtry automatyzują przypisywanie etykiet i przekierowywanie wiadomości do określonych folderów. Aby utworzyć etykiety, należy przejść do zakładki „Etykiety” w ustawieniach Gmaila i kliknąć na przycisk „Utwórz nową etykietę” lub użyć istniejących etykiet. Aby utworzyć filtr, należy kliknąć na ikonę trybiku w prawym górnym rogu strony, wybrać opcję „Ustawienia” i przejść do zakładki „Filtry i adresy z przekierowaniem”.
Jak wyszukiwać wiadomości w Gmailu?
Aby wyszukiwać wiadomości w Gmailu, wystarczy skorzystać z pola wyszukiwania znajdującego się na górnym pasku narzędzi. Można wpisać w nim nazwę nadawcy, temat wiadomości, fragment treści, daty, adres e-mail odbiorcy lub inne słowo kluczowe związane z wiadomością, którą chcemy odnaleźć. Gmail automatycznie wyświetli wyniki pasujące do wpisanej frazy. Można również skorzystać z zaawansowanych opcji wyszukiwania, klikając na strzałkę w prawym kraju pola wyszukiwania.
Jak ustawić powiadomienia dźwiękowe o nowych wiadomościach w Gmailu?
Aby ustawić powiadomienia dźwiękowe o nowych wiadomościach w Gmailu, należy kliknąć na ikonę trybiku w prawym górnym rogu strony, wybrać opcję „Ustawienia” i przejść do zakładki „Ogólne”. Następnie należy przewinąć stronę w dół do sekcji „Powiadomienia o nowych wiadomościach” i wybrać pożądany dźwięk z listy rozwijanej. Można również wybrać opcję „Cisza” lub „Wycisz”, jeśli nie chcemy otrzymywać powiadomień dźwiękowych. Po zakończeniu konfiguracji, należy kliknąć przycisk „Zapisz zmiany”.
Jak zablokować nadawcę w Gmailu?
Aby zablokować nadawcę w Gmailu, należy otworzyć wiadomość od nadawcy, którego chcemy zablokować. Następnie trzeba kliknąć na ikonę trzech kropek w prawym górnym rogu wiadomości i wybrać opcję „Zablokuj [nazwa nadawcy]”. Po wykonaniu tych kroków, wszystkie wiadomości od tego nadawcy zostaną automatycznie przeniesione do folderu „Spam” i nie będą wyświetlane w skrzynce odbiorczej.
Jak zainstalować aplikację Gmail na urządzeniu mobilnym?
Aby zainstalować aplikację Gmail na urządzeniu mobilnym, należy przejść do sklepu z aplikacjami dla danego systemu operacyjnego (np. Google Play dla systemu Android lub App Store dla systemu iOS) i wyszukać aplikację Gmail. Następnie trzeba kliknąć na przycisk „Zainstaluj” i poczekać, aż aplikacja zostanie pobrana i zainstalowana na urządzeniu. Po zainstalowaniu należy otworzyć aplikację i zalogować się na swoje konto Gmail lub utworzyć nowe konto.
Jak zmienić język w Gmailu?
Aby zmienić język w Gmailu, należy kliknąć na ikonę trybiku w prawym górnym rogu strony i wybrać opcję „Ustawienia”. Następnie należy przejść do zakładki „Ogólne” i znaleźć sekcję „Język”. W tej sekcji można wybrać preferowany język z listy rozwijanej. Po wybraniu języka, należy przewinąć stronę w dół i kliknąć przycisk „Zapisz zmiany”. Strona Gmail zostanie odświeżona i wyświetlona w nowym języku.